-
Support topics
-
Services
- Access to Scripts
-
Assessment services
-
Assignment checking service
- Certificate services
-
Communities
-
Degree Finder
-
Edexcel Online
-
examWizard
- Mocks Service
- myBTEC
- Pearson Onscreen Platform
-
Progress to university
- ResultsPlus
- ResultsPlus Direct
- Remote Invigilation
-
Pearson Progress
-
Rogo
-
Key dates
- Resources
- Overview
- Support topics
-
Services
- Overview
- Access to Scripts
- Assessment services
- Assignment checking service
- Certificate services
- Communities
- Degree Finder
- Edexcel Online
- examWizard
- Mocks Service
- myBTEC
- Pearson Onscreen Platform
- Progress to university
- ResultsPlus
- ResultsPlus Direct
- Remote Invigilation
- Pearson Progress
- Rogo
- Key dates
- Resources
- Overview
- Home
- > Support
- > Support topics
- > Vocational registrations
- > Making vocational registrations
Registering learners
Find out how to register learners for vocational programmes using Edexcel Online and Electronic Data Interchange (EDI).
For more information about why and when you need to register learners, see the vocational registrations page.
Edexcel Online (EOL) is a web-based service designed to make it quicker and easier for you to administer and access learner information. EOL allows you to make registrations within a few minutes and get immediate confirmation of registration numbers.
You will need an Edexcel Online account to make your registrations.
Find out how to get an Edexcel Online account
Watch the 'how to' videos below for a step-by-step guide to making individual and bulk registrations.
| How-to videos | |
|---|---|
| How to make individual registrations | This video shows you how to make individual registrations: |
| How to make bulk registrations | This video shows you how to enter information that will apply to a whole group of learners on a particular programme or unit: |
Before you begin making the initial registrations (individual or bulk), you need to enter the information below that will apply to a whole group of learners on a particular programme or unit.
Registration type
Full Award, Individual Units or Apprenticeship
Full award
Choose this when the learner will be completing a full programme.
Individual Units
Choose this when the learner is completing particular units from a programme.
Before selecting the individual unit to be registered for a learner, you'll need to add that unit to the list of units available. Select ‘Customised Units’ from the ‘Qualifications’ menu on the left-hand side, and you'll see a list of all currently approved BTEC units in alphabetical unit title order. Choose the units required and click the ‘Save’ button, to update your profile of customised units. By selecting which individual units you'll be registering for, you won't need to choose from all your approved units each time you register.
Don't choose this if you intend the learner to complete the full programme.
Apprenticeship
Choose this when registering learners for an Apprenticeship scheme.
Apprenticeship schemes link two or more programmes together as a package. After clicking the ‘Next’ button, you'll be given the choice of which programme or Apprenticeship you wish to register the learners for. Simply select the required programme or Apprenticeship from the drop-down list of all those you're currently approved for, and click ‘Next’ to proceed.
If the programme you wish to register for isn't listed, please check your currently approved programmes in the ‘Qualifications’ menu.
Enrolment date
This is when learners started the programme.
The default enrolment date will be the start of the current academic year. If learners aren't following the academic year, it's important to amend this because it defines the due date for registrations for roll-on, roll-off programmes.
By clicking on the ‘Next’ button you're confirming that the enrolment date accurately reflects the learner start date for the purposes of fees, quality assurance and certification.
Order number
A reference of up to 12 alphanumeric characters.
The order number will be printed on the invoice that arises from the registrations and can be whatever you choose.
You can leave this field blank but you should have a system in place to ensure that invoices can be reconciled to the registrations. If you enter a purchase order number here, it will be quoted on the resulting invoice.
After selecting the information that applies to all learners in a group, you're now ready to enter the individual learner details or, for large groups of registrations, register learners by spreadsheet.
The information required is the same, regardless of whether you enter learners individually or by spreadsheet. Therefore, if you download the spreadsheet to complete offline, you shouldn't change the format of the spreadsheet as this may prevent data from uploading correctly.
Remember to check all details carefully, as this information will be used for certification.
The information you'll need to enter is:
Centre reference
This field allows you to enter a reference of up to 10 alphanumeric characters for your own administrative convenience.
First names
The first names must be no more than 20 characters including spaces.
Last names
The last names should be no more than 30 characters, including spaces.
Sex
Select either ‘M’ for male, or ‘F’ for female.
Date of birth
This is a required field and should be in the format dd/mm/yyyy.
Planned completion
This date must be in the future and should be in the format dd/mm/yyyy.
Many programmes have a completion date at the end of one, two or three academic years.
It's important to enter a planned completion date, as it's used to allocate an standards verifier/external examiner and arrange verification or review of the programme’s assessment.
For NVQ programmes, this date should be a reasonable estimate of when the assessment may be completed.
ULN (Unique Learner Number)
The ULN is a learner identifier that's allocated by the government agency LRS (Learning Records Service).
The ULN is used in the aggregation of learner results across awarding bodies for QCF programmes to allow credit transfer between awarding bodies.
We accept the ULN in EDI entry, amendment and registration files. We also plan to accept the ULN through any entries or registrations made through Edexcel Online.
You don't need to provide the ULN with entries or registrations for learners who aren't taking QCF programmes.
The ULN is a 10-digit number. It's important that you validate the ULN against the LRS database before submitting the learner’s entry or registration to us. Please ensure that the personal details (name, gender and date of birth) provided with the learner’s entry or registration match exactly the details on the LRS.
We will check the ULN against the LRS, and if there is a mismatch the ULN will not be accepted and a query will be raised with you.
For further information about the ULN, and to find out how to obtain ULNs for your learners, see the LRS website.
Study mode
For individual registrations, choose the main mode of study from the drop-down list. If you're making bulk registrations by spreadsheet, it's important to enter the correct letter for each learner in the study mode column.
A Full time
B Short full time
C Sandwich
D Block release
E Part-time day
F Part-time day/evening
G Evening only
H Open learning
J Distance learning
K Open and/or distance learning
L Flexible
Z Assessment only (APL).
You should only select Z in cases where a learner has approached you on the basis of a complete portfolio of previous qualifications or experience.
Collaborative Partner Number
Leave this blank unless the learner is attending a franchisee institution approved to offer the programme.
This is used for centres in collaborative arrangements and enables us to ensure that the appropriate standards verification or external examination processes are complete.
Combination (not NVQ programmes)
Every programme should include a combination, which will be a single letter. For most programmes there is only one combination, which will usually be A. If you're not sure, please check the programme definition for combinations, which can be found in the ‘Qualifications’ menu under the ‘Reports’ option.
Completing bulk registrations
Once you've completed and uploaded your registrations, the registration numbers of the learners will be listed in the right-hand column and you will be able to access the confirmation report for your records if you wish.
Individual registrations
Any errors relating to the data you've entered will be displayed with instructions in red to tell you what the problem is – for instance, invalid characters in the name field, or a completion date in the past. You'll have a chance to correct the data before uploading it again.
The registration will also be rejected if it's found that a registration already exists for that learner and programme. If this is the case, the learner will be highlighted in green and their existing registration number will be displayed. You'll need to remove this learner from the list to be registered before continuing.
Where a record is highlighted in green you can view the specific error message by hovering the mouse pointer over the highlighted record.
Bulk registrations
Any errors in the data you've entered will be displayed with instructions in red advising you of the problem - for instance, invalid characters in the name field, or a completion date in the past. You will have an opportunity to correct the data before uploading the spreadsheet again.
Possible reasons for errors are:
- column added or deleted from spreadsheet
- column headings deleted or amended (must be in bold font)
- required field not completed
- DOB or completion date not in dd/mm/yyyy format
- sex entered as Male or Female, rather then a single letter M or F
- study mode not entered as code (e.g. FT for full time instead of A)
- LSC code entered when course is not LSC funded.
If you can't make a registration electronically, due to special circumstances, you'll need to email your Account Specialist.
Registrations that you won't be able to make online include:
- special registrations (S type)
- learners with an enrolment date before September of the current academic year.
If you make any mistakes whilst registering learners, it's important you correct them as soon as possible and before claiming certification.
The learner details screen can be found through the ‘Candidate’ menu, using either the ‘Search by Candidate’ option or ‘Search by Course’. Select detauls to get the candidate's specific information.
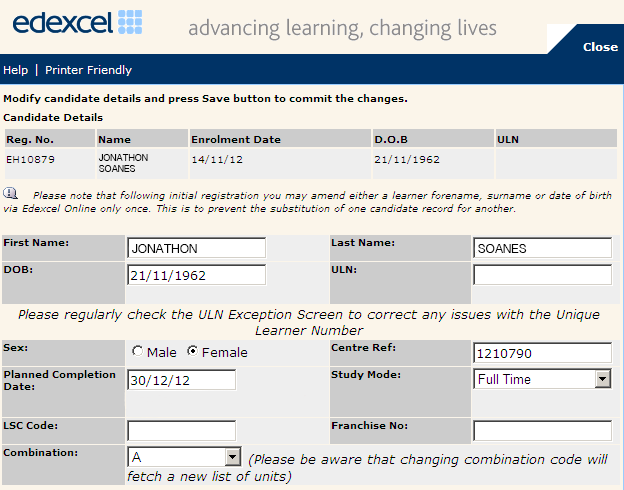
By clicking the ‘Edit’ button at the bottom of the screen, you can amend all of the fields shown above, as well as claim certification.
If the learner has a ULN, you will need to update their details on the LRS database before updating Edexcel Online.
To prevent one learner being substituted for another, you can only change one of the first name, last name or date of birth fields, and then only once. If you have any further amendments, please contact your Account Specialist.
Once your changes have been saved, any certificates issued will reflect the details on our database.
You can make changes to a learner's registered programme using the 'Transfer within Centre' screen, found within the ‘Candidate’ menu of the BTEC section.
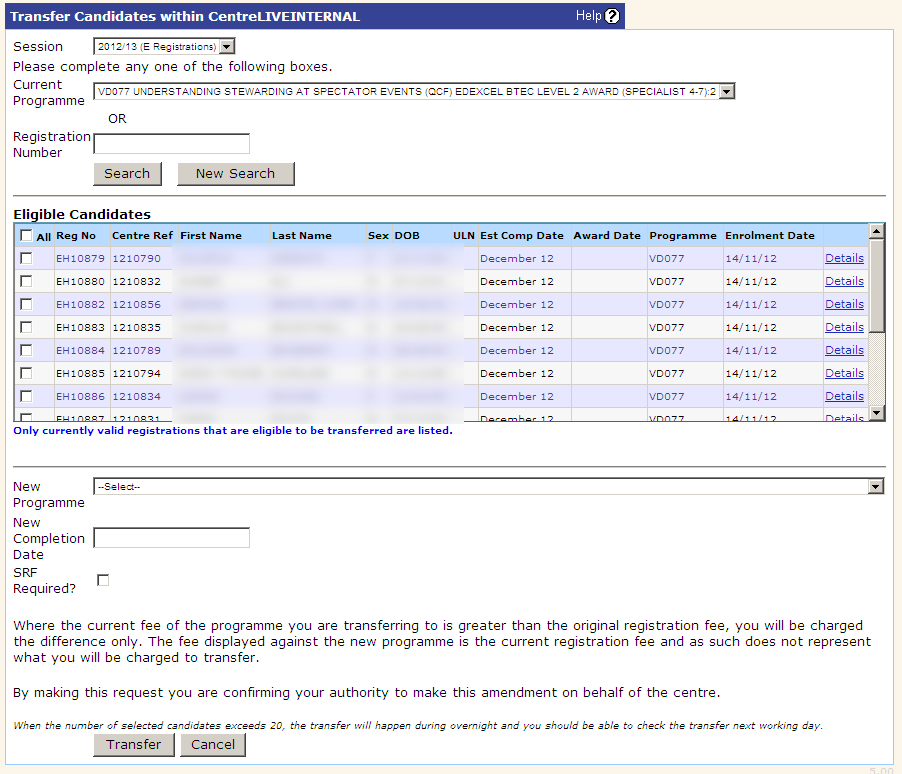
This screen allows you to transfer groups of learners or individual learners to any of your currently approved BTEC programmes. A new completion date is mandatory when transferring.
Groups of 20 or more learners will be transferred overnight. All other transfers should take place almost immediately, although a learner can only be transferred once within a 24 hour period.
If you can't transfer a particular learner, please contact your Account Specialist.
You'll find the 'Transfer from another Centre' screen, within the ‘Candidate’ menu of the BTEC section.
To validate the identity of a learner transferring into your centre, you'll need to provide their date of birth along with their registration number. If these details match, you'll be able to choose which currently approved BTEC programme you wish the learner to be transferred to.
Before transferring a learner to your centre, it's important to ensure that any units completed at the previous centre have been reported. The receiving centre should confirm the units completed by the learner by checking the unit certificate gained at the previous centre.
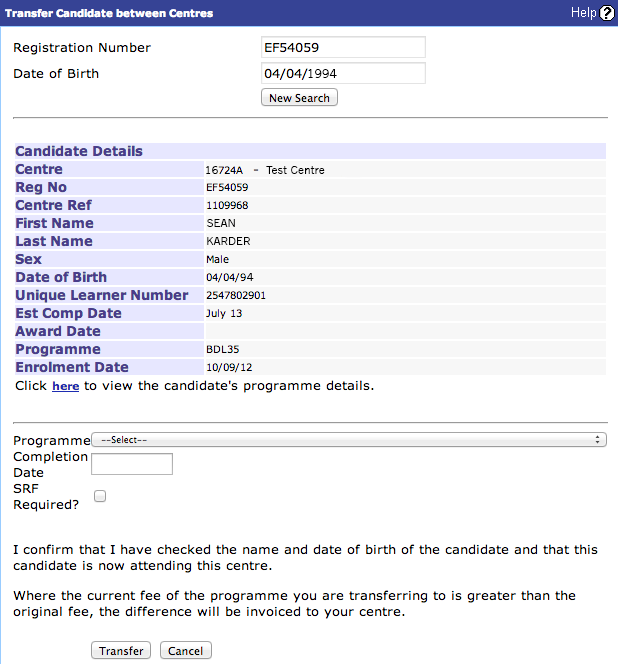
When you've selected the programme to be transferred to, just click ‘Transfer’.
Electronic Data Interchange (EDI) is a service for centres that use a Management Information System (MIS). It uses basedata to transfer data between awarding bodies and centres. Here, you can find out how to use EDI to register learners for vocational programmes.
If you choose to make registrations and entries by EDI, we recommend that you still also have an Edexcel Online account so that you can use other facilities, such as EDI file tracking and access to entry and results reports.
New to EDI? Find out how to start using EDI
There are two EDI basedata formats that support BTEC registrations: EDIFACT and JCQ.
EDIFACT file formats were developed by us to support the electronic administration of our vocational learners and can be used for BTEC, BTEC individual units, NVQ and Apprenticeships/MAS.
EDIFACT basedata contains details of all programmes and, if ordered, their unit structures. This can be downloaded into your software package to enable you to register learners onto all vocational programmes and individual units, and report unit grades.
EDIFACT supports the following activities:
- provision of centre-specific basedata (Pearson to centre)
- registration of learners (centre to Pearson)
- email acknowledgement of file receipt and processing (Pearson to centre)
- provision of registration numbers (Pearson to centre)
- reporting of learner unit grades (centre to Pearson)
- confirmation of learner unit and overall grades (Pearson to centre).
JCQ formats can be used for BTEC, ESOL and Functional Skills (Entry and on-demand) programmes. They cannot be used for NVQ, BTEC individual unit or Apprenticeship registrations.
Note: If you are a school using a session-based software package, such as SIMS, and you wish to send BTEC registrations in the same way that you send other Pearson entries, you will need JCQ EDI basedata.
JCQ supports the following activities:
- provision of centre-specific basedata (Pearson to centre)
- registration of learners (centre to Pearson)
- email acknowledgement of file receipt and processing (Pearson to centre)
- amendments to learner registration data (centre to Pearson)
- confirmation of learner overall grades (Pearson to centre).
JCQ file formats can be obtained from the JCQ website.
Downloading basedata from Edexcel Online
| How-to videos | |
|---|---|
| Requesting BTEC basedata | This video shows you request BTEC basedata from Edexcel Online: |
Registration by EDIFACT EDI
We can only provide basedata for programmes that you're approved to offer. If you're awaiting approval for one or more programmes, you should request basedata for your centre and then, when you receive confirmation of approvals, request a refresh of your basedata.
EDI registration files must contain all the required centre, programme and learner details.
Programme registrations should include the appropriate header and footer lines, one registration header line per programme, and one registration detail line per learner. The registration header must include:
- registration type (R or S)
- your centre number
- programme number
- date of learner enrolment
- form/order number.
If the date of enrolment is missing or is of the previous academic year, the registrations will be initially rejected. We'll contact you to obtain the enrolment date.
The form/order number will be quoted in the corresponding registration fees invoice and will help to identify learners.
Individual unit registrations should include the appropriate header and footer lines, one registration header line per programme, one registration detail line per learner and one or more registration module detail lines per learner. The registration header must include:
- registration type (I)
- your centre number
- date of learner enrolment
- form/order number.
The programme number field must be blank.
When we receive your file we will validate:
- the centre number so that the file can be allocated to your EDI account
- the format of the content to ensure that it may be processed.
An automated email receipt acknowledgement will be sent to the email address we have for your centre.
The learner details will then be processed through our learner registration process, and an automated email acknowledgement will be sent to inform you that the file has been processed. This may take up to 48 hours.
The processing acknowledgements contain details of any processing rejections generated by our system. This is for information only and does not require any immediate action. We'll review all rejected learner registration data to resolve any errors, and will only contact you if necessary.
Remedial action taken may include reprocessing all or part of a file. This will generate a new processing acknowledgement email to you.
We will send files of BTEC registration numbers to centres daily (.ern files) for all learners registered by EDI during the previous week if the .erd files don't have any rejections. These files may be downloaded into your system to record the BTEC registration numbers of your learners.
These files will be in version 6 of the EDIFACT file format regardless of the format version of the registration file we received. (Version 6 contains the programme number for the learner. This is essential where learners have multiple registrations.)
We can only send automated .ern files for learners registered by EDIFACT EDI.
We'll send you the .ern files to you by A2C. This might not be the same method you use to send us registration (.erd) files.
Registration by JCQ EDI
JCQ basedata contains details of all programmes approved at your centre. It can be downloaded into your software package to enable you to create entries and register learners onto BTEC, ESOL and Entry/on-demand Functional Skills programmes.
You can download your centre’s basedata from Edexcel Online. You can request all programmes or a single programme.
Basedata is only issued for programmes that have current year approval. In June each year the default is changed to the forthcoming academic year.
EDI registration files must contain all the required centre, programme and learner details. Programme registrations should include the appropriate header and footer lines and one detail line per learner, which must include the learner number and UCI.
The JCQ format does not permit you to report enrolment and completion dates. We'll therefore default the date of learner enrolment to 1 September this year and the completion dates to 31 July two years hence for BTEC Level 3-5 Certificates and Diplomas, and to 31 July next year for all other qualifications.
In December we'll send you a list of all your programme registrations and the allocated completion dates, and you can update the completion dates by returning the list.
Registration and amendment files should be created under Board 13 (Edexcel registrations) and series 9B (September).
When we receive your file, we'll first validate your centre number to ensure that the file can be allocated to your EDI account. Once this has happened, the file format will be validated to ensure that the content may be processed. An automated email receipt acknowledgement will then be sent to the email address we hold for your centre.
Once the file has been successfully validated, we'll process the learner details through our internal learner registration programme. An automated email processing acknowledgement will then be sent.