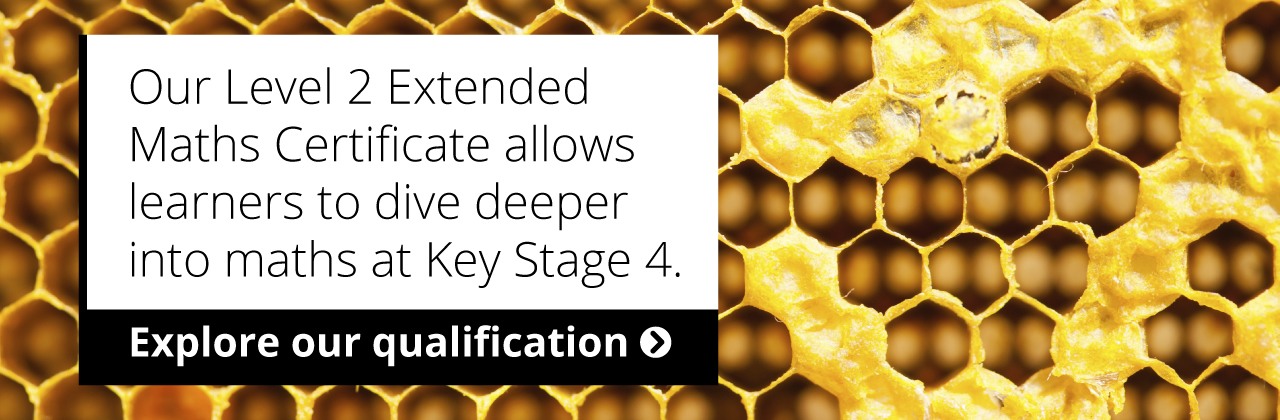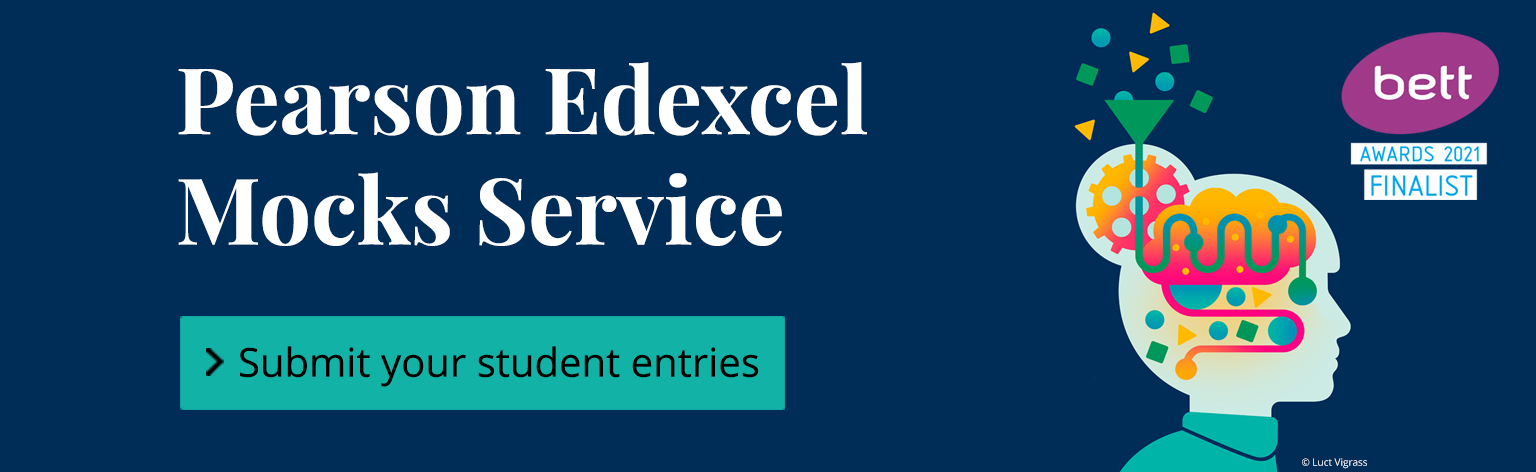Find a qualification
Find a qualification
Popular topics
- Past papers and mark schemes
- Search for training
- Support articles to resolve your issues
- Entries and information manual
- Exam administration help and advice
- Learner Work Transfer (LWT)
- EO Support: New Academic Year Essential Information
- November International GCSE exam series 2023
- General qualifications assessment support
- BTEC Support 2024
- Become an examiner!
- Edexcel Online (EOL)
- Qualification approval
- Results Plus